How to plan for both 24-hour days and 4-hour workweeks
Ganttify now allows you to adjust your Gantt chart settings to your needs. Whether you’re planning 24-hour days or just working 4 hours a week, we’ve got you covered.

We’ve released a new feature for Ganttify today. Using the gear icons in the top left of your Gantt chart, you can now customize all date related settings of your chart. Let’s go through them one by one.
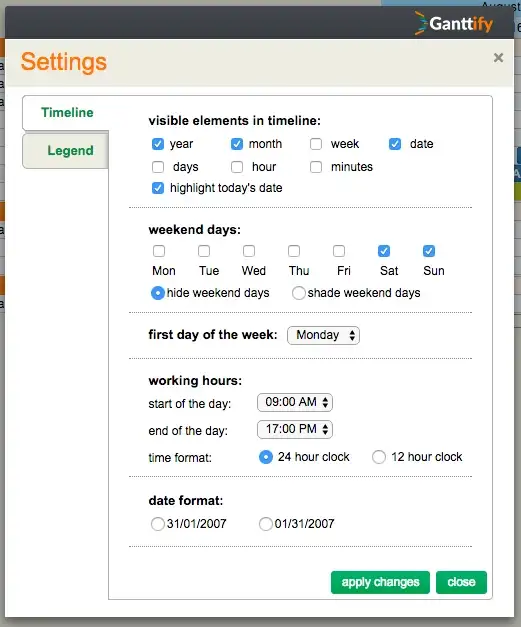
The Settings view opens on the Timeline tab. Here you can adjust which date elements should be visible in the timeline. If you’re planning a large project over the course of a year, you might not need days, hours and minutes.
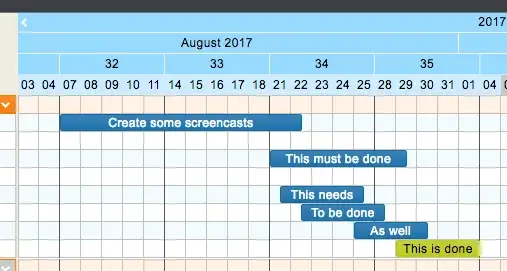
But when you’re planning a smaller project, you might want to disable the year and month rows.
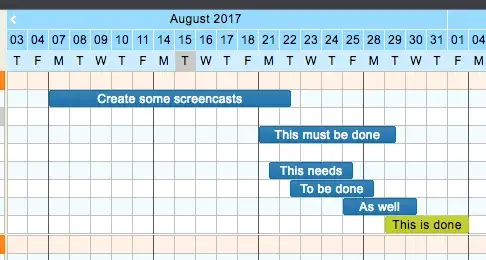
If you’re working the 4 hour workweek
Or basically any kind of workweek, you can now define which days should be marked as weekend days. If you can’t resist to plan activities in your weekend, you can choose to shade the weekend days instead of hiding them. This way, weekend days will show up as greyed out vertical lines and you can still plan some activities during these weekends!
When setting up these long weekends, you can also define on which day your workweek actually starts.
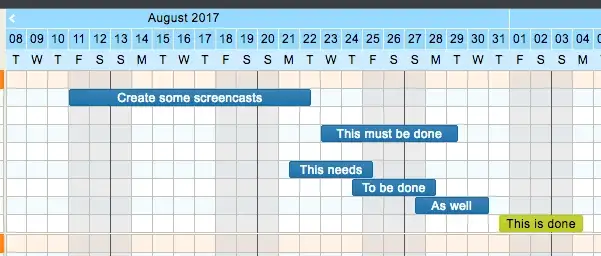
For the micro managers, workaholics or just precise planners
We’ve got you covered as well. You can now define when your workday starts and when it ends. Do you plan your projects on 24 hour days or make sure you’re only working 4 hours a day? You can set that up in any flavor you like by defining your start of the day and end of the day.
We even tossed in an option to display hours on a 12 hour / 24 hour clock.
Last but not least.. set your preferred date format
This has to be one of the most requested features lately. Our European friends might not have noticed this but some of our users prefer to display dates in another format. With the new Gantt chart settings panel, you can now switch between dd/mm/yyyy and mm/dd/yyyy formats.
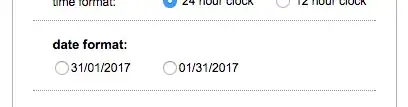
Dive in
If you already have a Ganttify account you can dive right in . This feature is now available for all integrations and all subscription plans.
If you’re not yet a Ganttify user, you can get started today using Ganttify to easily create gantt charts for Trello, Basecamp or Todoist.