Creating a Gantt chart for Basecamp
Basecamp 3 has added some new features. This article explains how we use these new features to create Gantt charts from Basecamp 3 projects.
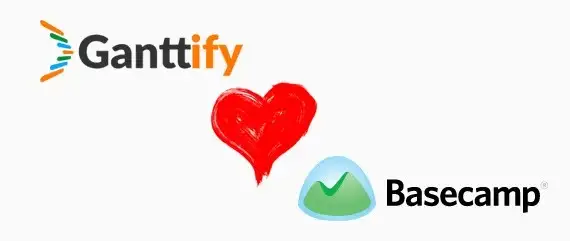
Basecamp is a great project management application that empowers companies big and small to tackle each size of project with ease. Planning is a big part of managing these projects and that’s why we have created Ganttify: to add the power of Gantt charts to your Basecamp projects .
This article is about creating Gantt charts for Basecamp version 3. If you are using Basecamp 2, please check the following article: Creating Gantt charts for Basecamp 2 .
This article serves as a quick guide to get you started using Ganttify for your Basecamp 3 projects. I assume you already have a Ganttify account before we get started. If not, you can sign up for a free 14 day trial .
Let’s get started.
Ganttify interprets two sets of data from your Basecamp projects:
- Scheduled events
- Todo's (tasks)
Scheduled events: single day events
When you have scheduled events which start and end on the same day, they will show up as a green checkmark in the Gantt chart, like so:
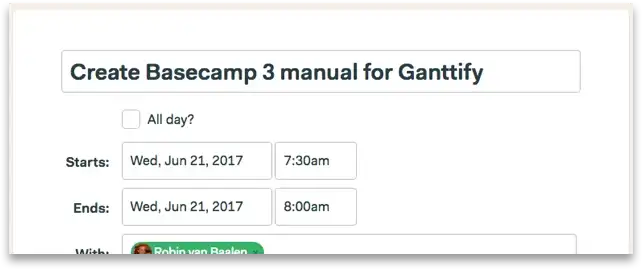
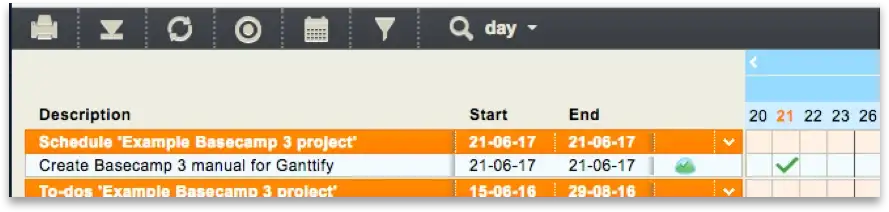
If you want a single day event to show up as a period bar instead of a checkmark, simply tick the ‘All day?’ checkbox in Basecamp.
The lower part of the green checkmark is the indicator where this event starts. Therefore, in the ‘day’ zoom level, you can see it partially hanging over to the next day if it’s scheduled after 1pm
Scheduled events: multi-day events
When you choose to create a multi-day event, Basecamp gives you the option to define a start and end date, like in the following screenshot:
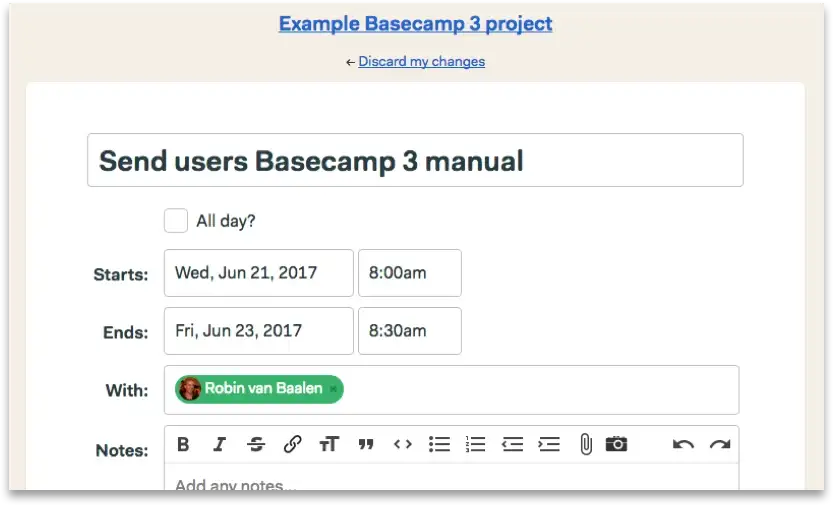
This results in a timeblock in the Gantt chart as you can see here:
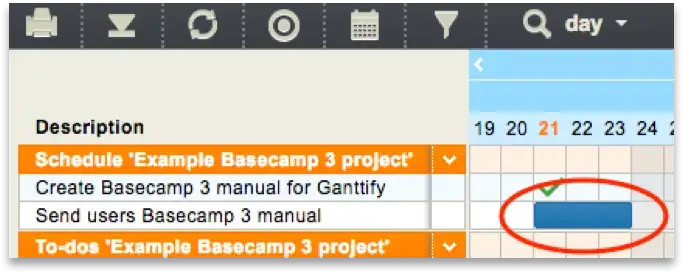
As you can see; all you have to do to create Gantt charts for Basecamp is work with Basecamp as you always do. When you create multiple period bars and check marks like this, you can truly apply the power of Gantt charts on your projects.
Next up: To-do’s.
To-do’s: creating to-do’s with only a due date
When you create a to-do item with only a due date, it will show up as a green checkmark in the Gantt chart (just like events with a start and end date on the same day ):
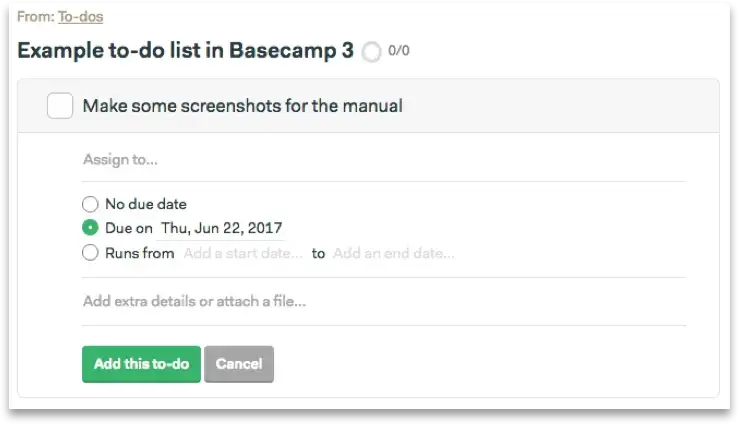
Refresh your Gantt chart and the checkmark will show up like this:

To-do’s: creating multi-day to-do list items
New in Basecamp 3 compared to earlier Basecamp versions is the ability to add “Runs from ... to ... ” data to a to-do list item. This is great for use with Ganttify as it allows us to easily parse these dates and display period bars in the Gantt chart like this:
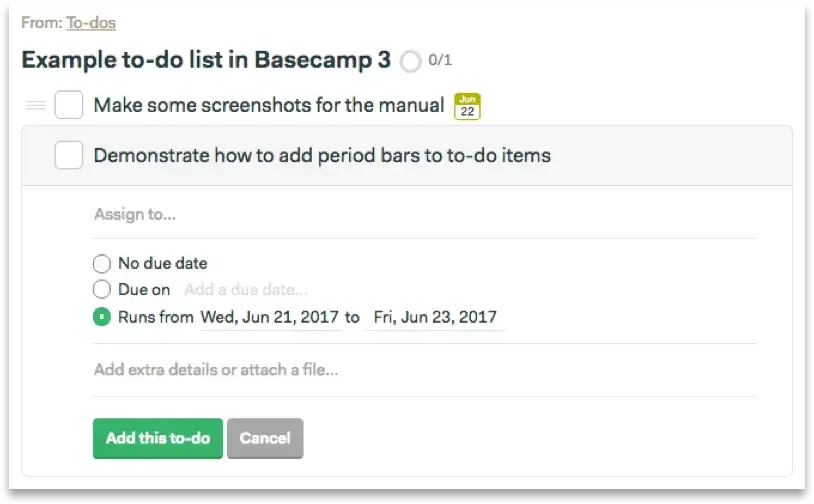
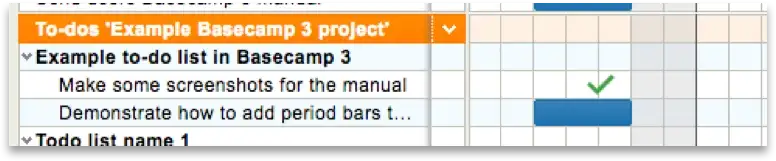
Conclusion
You are now able to create both single and multi day Gantt chart activities from your Basecamp ‘Scheduled events’ and ‘To-do lists’. These activities are beautifully displayed in the Gantt chart, and together they will allow for a clear and precise big picture overview of any of your projects. Go to your Ganttify account and start creating gantt charts for your Basecamp projects today .
Happy Ganttify’ing!